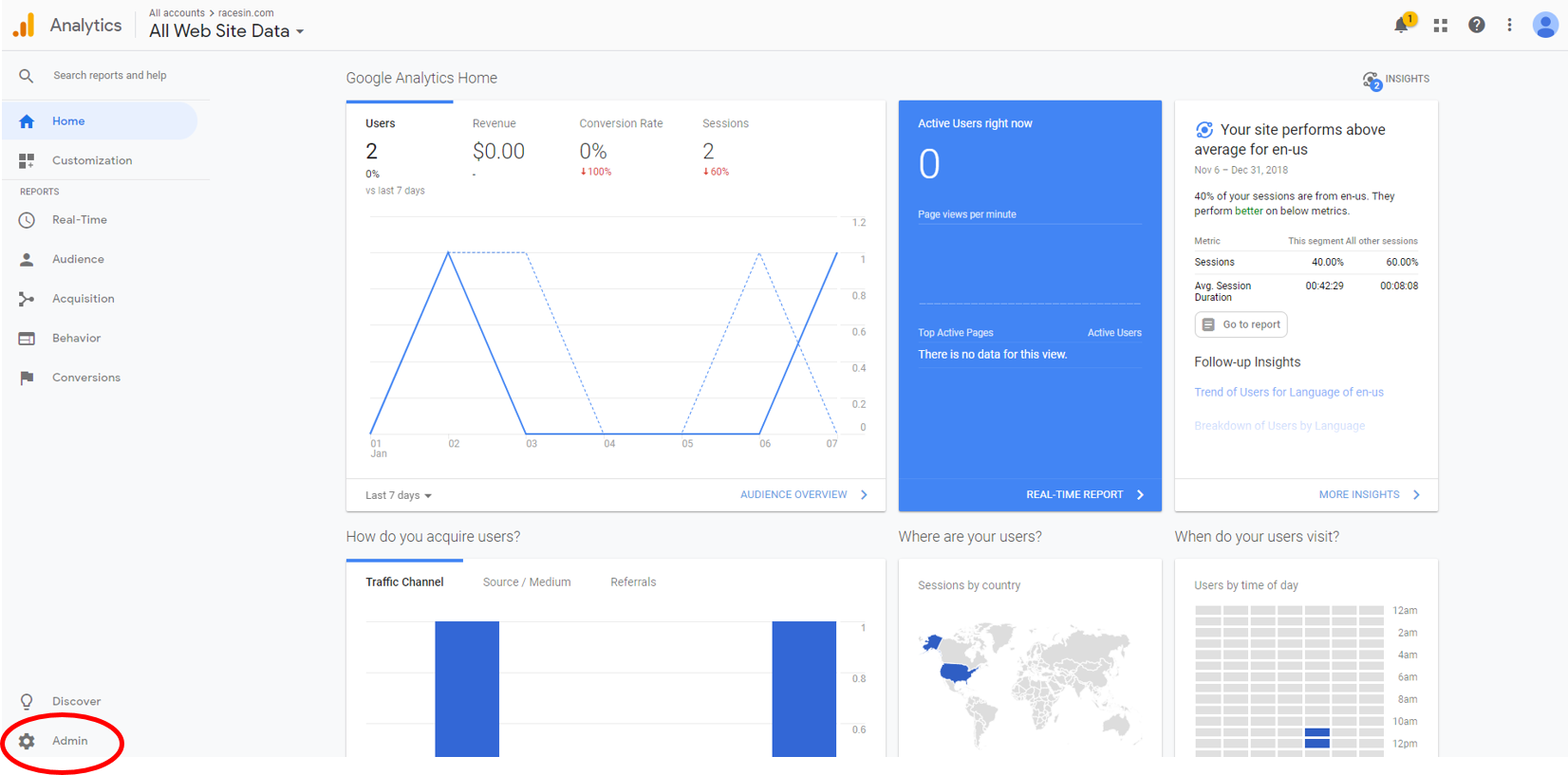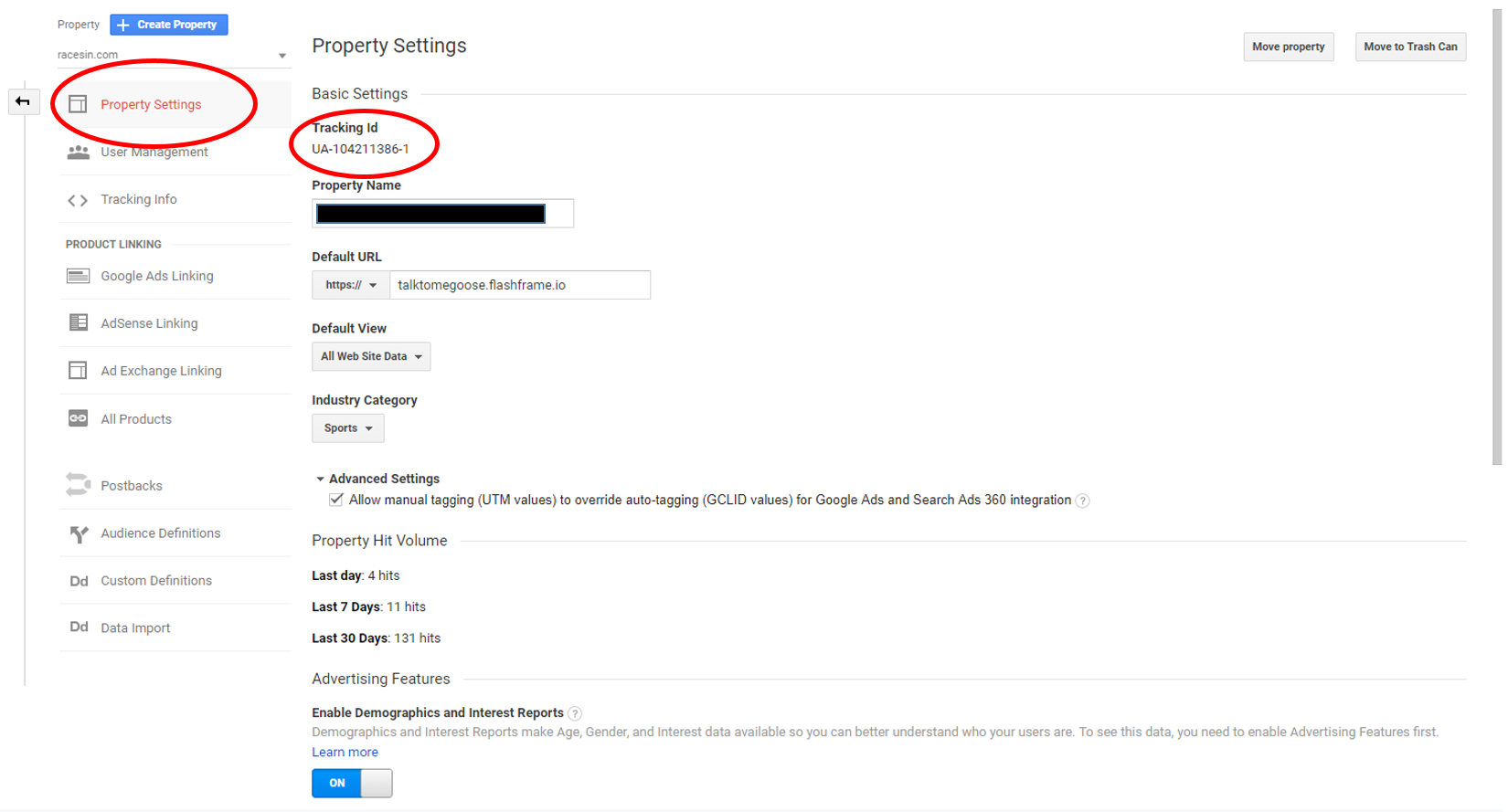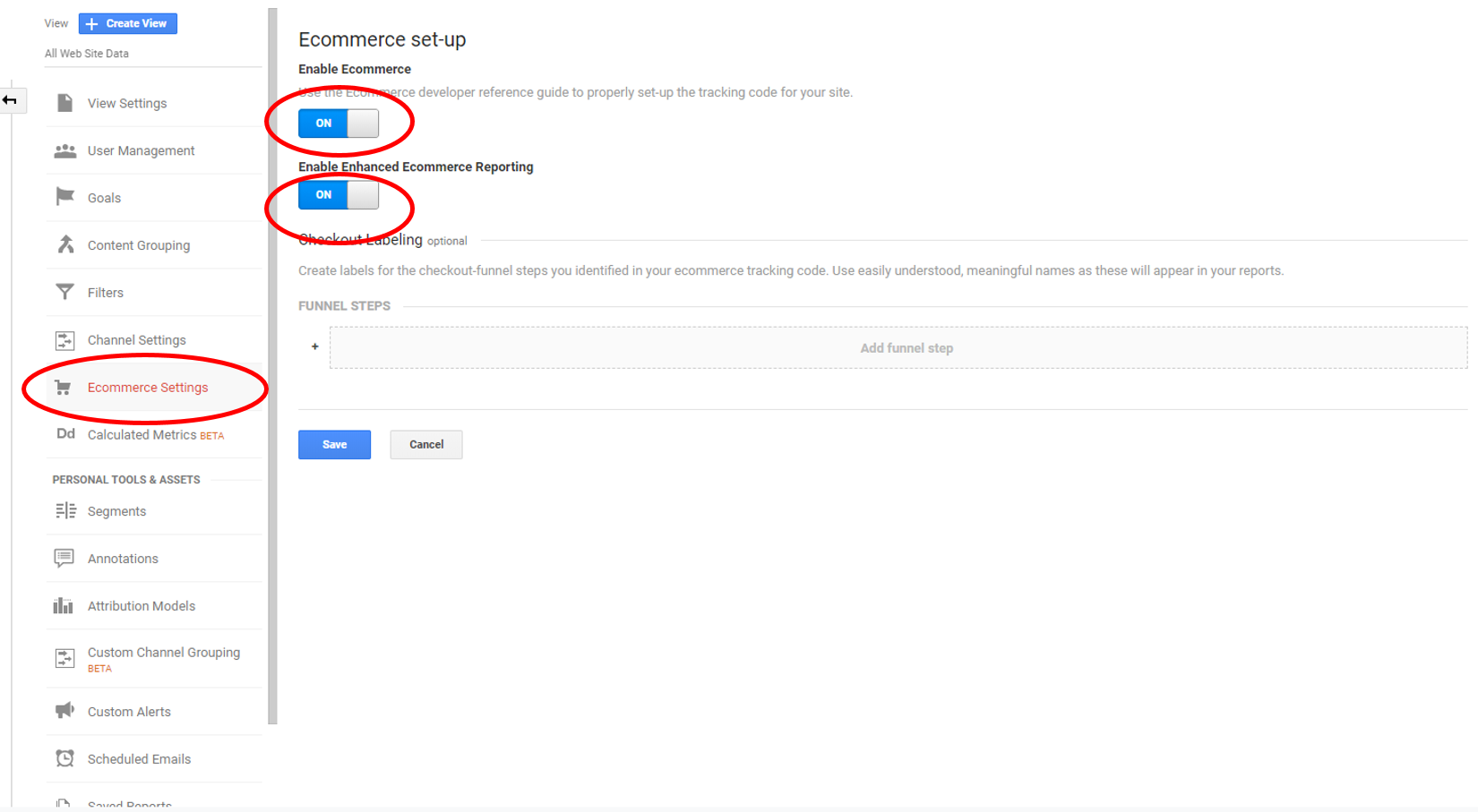FlashFrame + Google Analytics
FlashFrame has always enabled users to view stats on photo sales and revenue on site, although the details behind these numbers are a bit scarce. With our updates in 2019 we are linking our Whitelabel offering with Google Analytics to open up a new realm of possibilities to our users for monitoring data analytics. Google Analytics is a cost-free tool provided by Google to enable website owners to track detailed user information including pageview visits, time on site, and advanced cart-checkout flow. We’ve integrated tools to directly into our whitelabel pages to remove all the work for you. This will enable you to track the exact same analytics in Google Analytics that FlashFrame tracks and monitor detailed minute by minute site usage and conversion data. Below are instruction on how to get started.
1. Create a Google Analytics Account:
To get started with Google Analytics for FlashFrame you’ll need to create a Google Analytics account. You can do this for free with a valid email address here. Click signup and follow the instructions to create an account. Once you’ve created an account and signed in, you’ll need to enable a few settings as well as share some information from your account with FlashFrame.
2. Share Your Universal Analytics Number:
Navigate to your admin console by clicking on the bottom left and selecting Admin.
Next you'll need to click into Property Settings. There you'll copy your Tracking ID as indicated in the screenshot and paste this in the Google Analytics code section of your whitelabel and save. Your account will now be able to show basic statistics, but we want to prepare it for full reporting.
4. Property Settings
Next you will have to update your Property Settings from the same page. Mirror your settings so that they match mine, and your Default URL matches the URL of your whitelabel site.
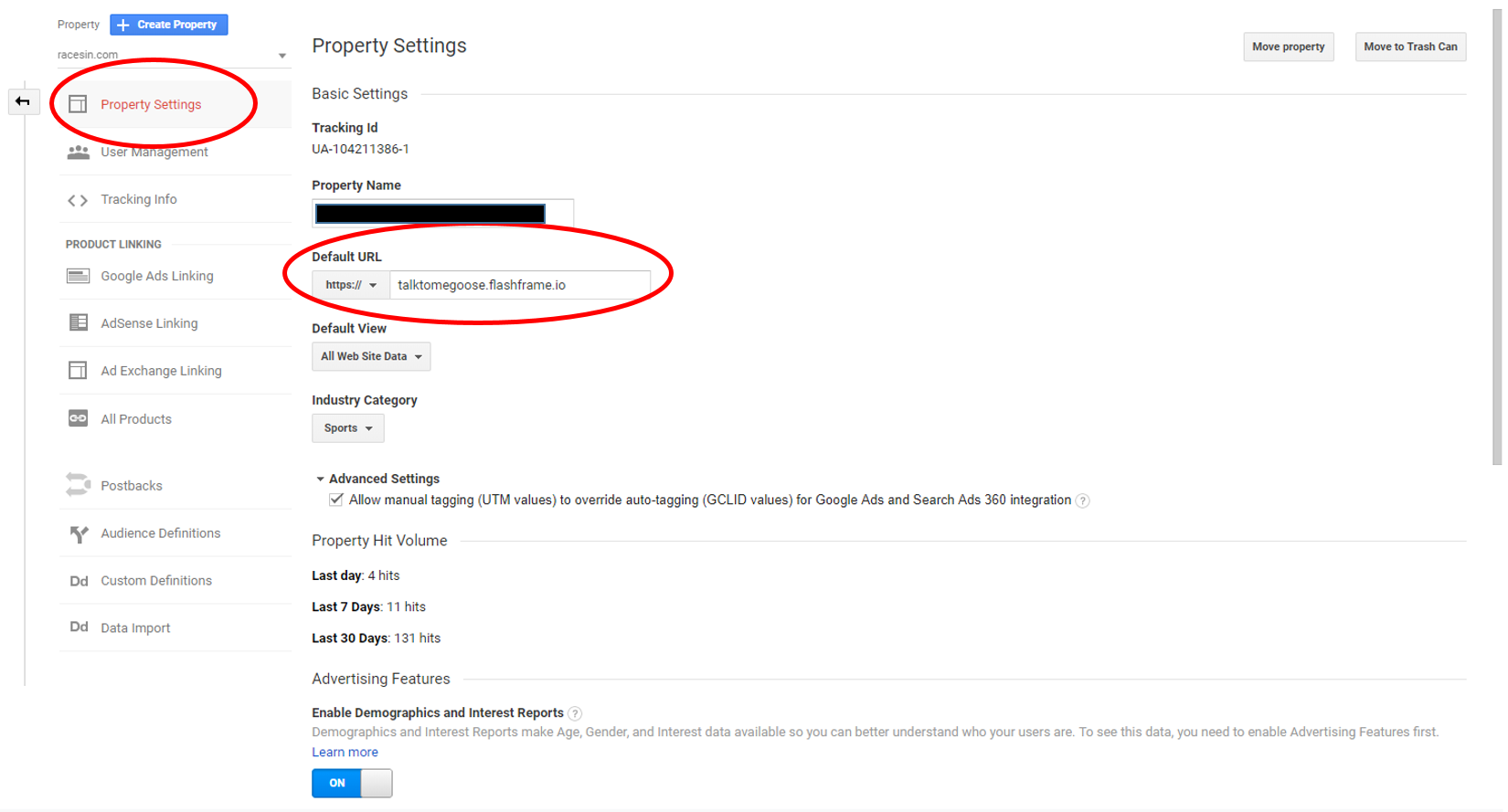
5. E-Commerce Settings
Now that your default website settings are updated you will need to link ecommerce tracking. This will enable you to view how many photos have been viewed, placed in carts and a rough estimate of how many of been checked out. This tracking is not 100% accurate so please defer to your FlashFrame stats panel or Stripe to track actual sales revenue, this should be used to give you an idea of what types of photos are selling and the dynamics of users adding and checking out from your cart.
Click into the Ecommerce Settings section and turn on both the feature to Enable Ecommerce as well as Enable Ecommerce Enhanced Reporting. Save and exit. There is no need to define Funnel Steps since FlashFrame will have done this for you.
With that you should be all set to begin tracking data. A quick way to show that this is up and running is to view some photos on your whitelabel. While doing this, open a new browser tab and open Google Analytics. Go to the real-time reporting and you should see that there is one active user on your website, which is you!
Congrats and good luck with the data analysis. If you find anything interesting or believe you have method to improve the FlashFrame website from insights you've gotten from Google Analytics don't hesitate to reach out!